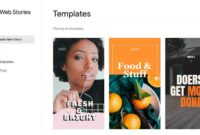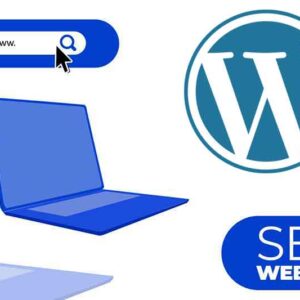Cara membuat website dengan WordPress adalah teknik menciptakan situs dengan platform hebat. Apakah Anda ingin tahu caranya? Bagi pemula mungkin akan menjadi sesuatu yang rumit untuk memulai membuat sebuah situs web dengan platform ini. Jangan khawatir, di zaman digital seperti sekarang ini tak ada yang sulit jika anda mau belajar sungguh-sungguh. Mengapa admin meluangkan waktu untuk membuat tutorial ini? Karena ini adalah salah satu sarana anda untuk membuat peluang bisnis yang nantinya bisa digunakan untuk mendapatkan uang dari internet.
Panduan yang akan saya persembahkan ini akan berguna bagi siapapun tanpa mengenal usia dan tingkat keahlian. Namun, jika tidak mau repot silahkan menghubungi kami untuk menciptakan website sesuai dana yang anda miliki.
Tetapi jika Anda berniat belajar dan membuatnya sendiri, silakan lanjutkan untuk mengikuti panduan langkah demi langkah kami tentang cara membuat website dengan wordpress.
Sebelum membaca lebih lanjut, berikut ini ikhtisar dari awal hingga akhir semua langkah yang akan kami pandu yang meliputi:
- Cara menemukan dan mendaftarkan nama domain secara gratis
- Memilih web hosting terbaik
- Cara menginstal WordPress
- Memasang template untuk mengubah desain situs Anda
- Membuat halaman di WordPress
- Menyesuaikan WordPress dengan addons dan plugin
- Sumber daya untuk mempelajari WordPress dan mendapatkan dukungan
- Melangkah lebih jauh, membangun situs web dengan lebih banyak fitur
Sebelum kita mulai membuat situs web, mari kita bahas beberapa pertanyaan paling umum yang mungkin ada dalam pikiran anda.
Apa yang saya perlukan untuk membangun situs dengan WordPress?
Untuk membuat membuat situs berplatform wordpress anda membutuhkan tiga hal berikut:
- Nama domain: ini adalah nama dari situs web yang akan anda buat, misalnya seperti google.com.
- Hosting WordPress: ini dalah tempat menyimpan berbagai file dari situs web Anda.
- Siapkan waktu dan fokus hingga selesai membuat website anda.
Perbedaan WordPress com dan WordPress org
Bagi pemula, biasanya akan bingung sebenarnya yang dimaksud wordpress itu yang mana. Apa perbedaan wordpress com dan WordPress org? Dilihat dari biayanya, wordpress com itu gratis dan wordpress org itu berbayar.
WordPress com adalah platform gratis yang disediakan oleh wordpress, jika anda pernah anda pernah di blogger, seperti itulah. Nantinya url situs anda akan berakhiran wordpress.com layaknya blogger yang berakhiran blogspot.com, misalnya: situs.wordpress.com. Nggak keren kan? Jika anda berniat membuatnya gratis silahkan kunjungi wordpress.com.
Lalu bagaimana dengan WordPress org? Ini adalah berbayar, anda membutuhkan hosting untuk menyimpan berbagai file yang anda upload di situs dan domain yang nantinya akan digunakan untuk alamat situs. Hosting inilah yang nantinya akan sepenuhnya menjadi tanggung jawab anda untuk mengatur semuanya.
Waduuh.. repot dong, hosting itu kayak apa sih? He hee… silahkan anda ikuti terus tutorial ini, pasti nanti akan memahami dengan sendirinya.
Berapa biaya situs WordPress?
Untuk menjawab pertanyaan tersebut, cobalah untuk meluangkan waktu dan tanyakan pada riri anda, jenis situs web apa yang ingin anda bangun. Misalnya apakah anda akan membangun website personal atau bisnis. Jika web yang ingin anda bangun tipe personal, kami menyarankan mulailah dengan harga yang paling murah.
Baru setelah paham naikkan budget anda seiring dengan pertumbuhan bisnis dan naiknya trafik pengunjung. Dengan begitu anda akan lebih banyak menghemat uang sebelum benar-benar memahaminya.
Platform situs web apa yang terbaik?
Seiring dengan berkembangnya teknologi informasi, ada banyak platform pembuat situs web tersedia yang akan membantu Anda menciptakan situs web. Namun, sesuai judul di atas kami merekomendasikan menggunakan WordPress yang nantinya dihosting mandiri sebagai platform situs web Anda.
Mengapa memilih wordpress? WordPress adalah platform situs web paling populer di dunia. Sampai saat ini telah digunakan kurang lebih 28% dari semua situs web di internet.
WordPress gratis dan hadir dengan ribuan desain dan ekstensi situs web. Ini sangat fleksibel dan berfungsi dengan hampir semua alat dan layanan pihak ketiga yang tersedia untuk pemilik situs web. Saya menggunakan WordPress untuk membangun semua situs web termasuk yang saya gunakan untuk menuliskan tutorial ini.
Bagaimana cara memanfaatkan tutorial membuat situs web ini?
Ini adalah tutorial atau panduan langkah demi langkah tentang cara membuat website dengan wordpress. Saya akan membaginya menjadi beberapa langkah, dan akan saya pandu semuanya dari awal hingga selesai. Silahkan ikuti petunjuknya, dan Anda akan memiliki situs web profesional.
Nantinya, saya akan mengajak anda untuk ke arah yang benar untuk membawa situs web Anda ke level berikutnya berdasarkan kebutuhan. Mari kita mulai.
Langkah 1. Persiapan
Bagi para pemula, biasanya ada salah satu kesalahan paling umum yang dilakukan, yaitu memilih platform situs web yang salah. Semoga, dengan mengikuti tutorial wordpress ini anda akan mendapatkan rambu-rambu untuk menghindari kesalahan tersebut.
Untuk sebagian besar pengguna, situs WordPress.org yang dihosting sendiri adalah solusi terbaik. Di sana terdapat ribuan desain template yang memungkinkan membuat sebuah situs web apa pun yang dapat Anda inginkan.
WordPress gratis bagi siapa saja untuk diunduh dan digunakan untuk membangun segala jenis situs web tanpa batasan apa pun. Jika WordPress gratis, lalu dari mana biayanya?
WordPress gratis,tetapi Anda harus mengatur nama domain dan hosting Anda sendiri, inilah yang membutuhkan biaya. Sebuah nama domain adalah alamat website di internet. Inilah yang akan diketik pengguna di browser mereka untuk membuka sebuah situs (Misalnya: google.com).
Selanjutnya, Anda memerlukan hosting situs web. Semua situs web di internet membutuhkan hosting. Ini akan menjadi rumah situs web Anda di internet.
Harga domain sangat bervariasi dengan macam-macam ekstensi yang tersedia, misalnya: .com, .id, .net, dan sebagainya. Misalnya seperti yang disediakan oleh Niagahoster di bawah ini. Harga tersebut adalah sewa pertahun, yang berarti anda harus memperpanjang domain setahun sekali jika masih ingin digunakan.
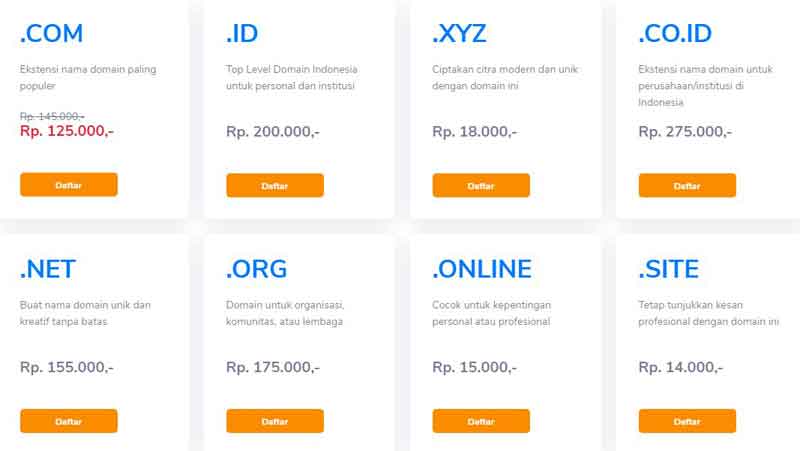
Niagahoster adalah salah satu perusahaan hosting terbaik di Indonesia. Jadi jangan ragu jika anda bertransaksi di situs ini. Silahkan lakukan pendaftaran jika belum memiliki akun, kemudian pilih menu yang anda butuhkan, ingin membeli domain saja atau ingin membeli hosting gratis domain.
Langkah 2. Instal WordPress
Langkah awal telah kita lewati, sekarang saatnya kita menginstal wordpress. Setelah membeli hosting, anda akan detail akun yang dikirimkan lewat email yang didaftarkan untuk akun. Untuk menginstal wordpress anda harus masuk ke cPanel. Di Niagahoster ada 2 cara masuk ke cpanel.
1. Login Cpanel
Login cPanel Lewat Member Area
- Silahkan ketik
- Masuk lewat tombol Login di pojok kanan atas.
- Masukkan email dan password, lalu klik MASUK SEKARANG JUGA.
- Anda akan sampai di Member Area, pilih KELOLA HOSTING
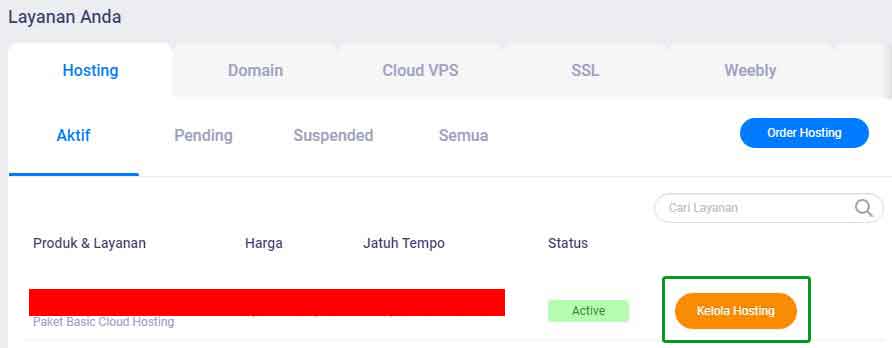
5. Pilih All Features
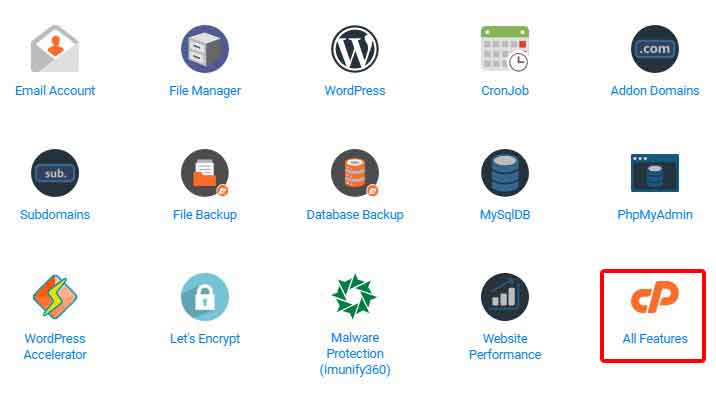
6. Anda sudah masuk cpanel.
Login cPanel Lewat Browser
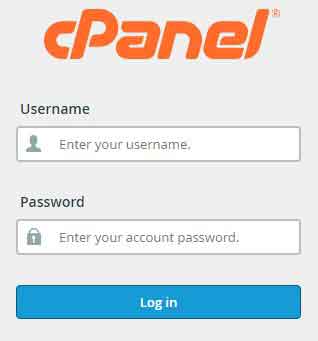
Ketikkan atau copy alamat cpanel yang diberikan lewat email sebelumnya pada browser. Kemudian masukkan username dan Password dan klik Login. Anda berhasil masuk cpanel.
2. Softaculous Apps Installer
Setelah berhasil masuk cpanel, Anda akan menemukan banyak ikon untuk melakukan berbagai hal di dasbor akun hosting. Anda tidak perlu menggunakan 95% darinya, jadi dapat mengabaikannya dengan aman. Gulirlah ke bawah dan cari Softaculous Apps Installer. Klik ikon tersebut.
3. Memilih WordPress
Setelah itu anda akan sampai di dashboard Softaculous. Di sana terdapat berbagai macam Content Management System (CMS), karena anda akan mengistal wordpress maka maka pilih WordPress.
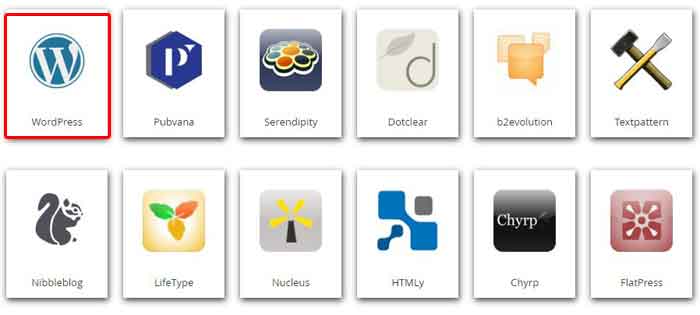
Kemudian klik Install
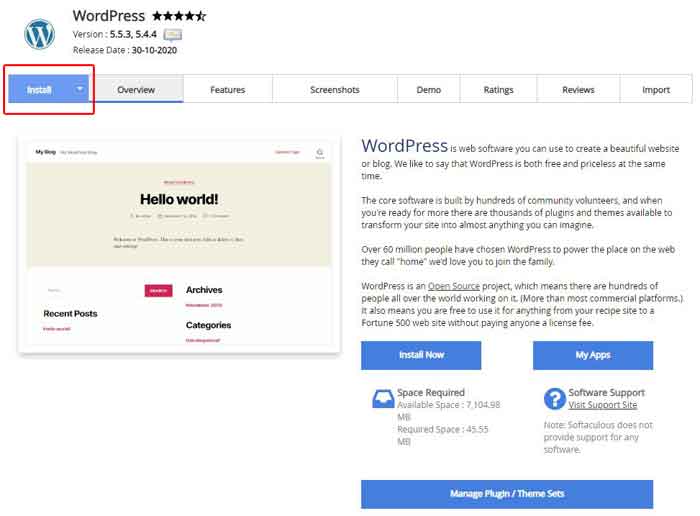
4. Mengisi Konfigurasi WordPress
Setelah selesai mengistal anda isilah konfigurasi yang dibutuhkan.
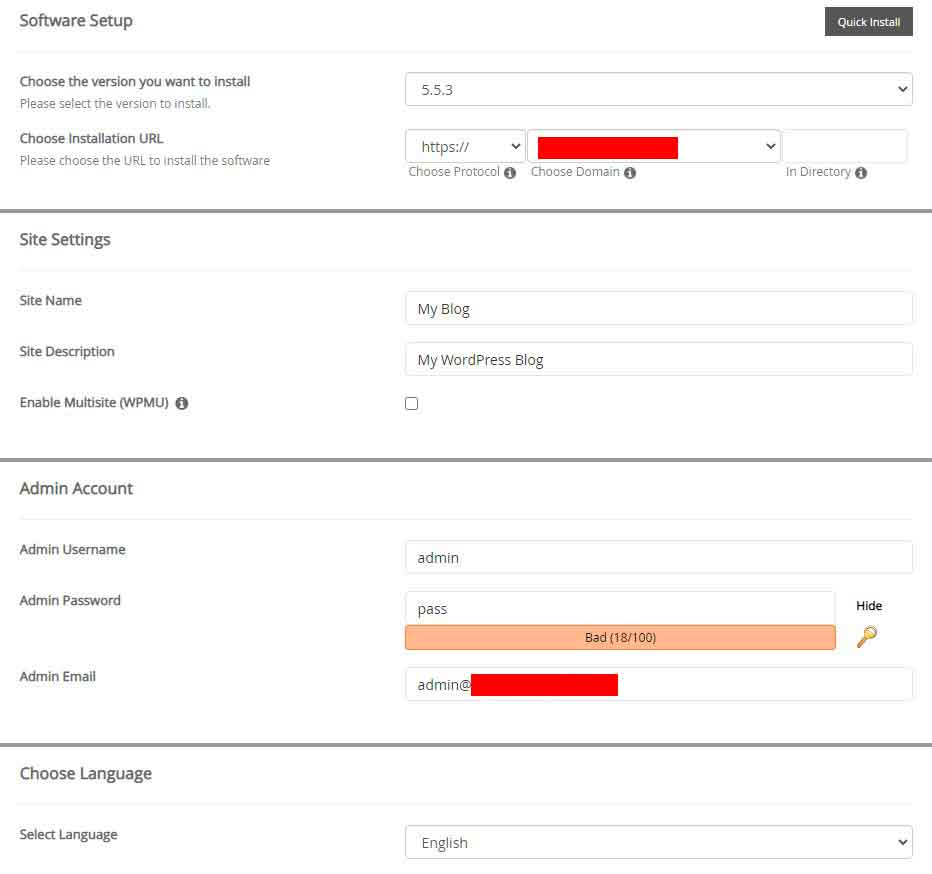
Sofware Setup
- Choose the version you want to install: silahkan pilih versi wordpress tertinggi yang tersedia dengan menklik dropdown sebelah kanan.
- Choose Installation URL: pilih https:// atau https://www. jika ingin menggunakan www. Mengapa https, karena sekarang google menekankan semua situs menggunakan https demi keamanan pengguna.
- Choose Domain: Jika anda telah membeli hosting dengan domain gratis maka domain secara otomatis telah tersedia di kolom ini.
- In Directory: Kosongkan agar website wordpress terinstall di dalam domain langsung.
Site Settings
- Site Name: Isi dengan nama atau judul situs anda.
- Site Description: Isi deskripsi pendek situs anda.
- Enable Multisite (WPMU): centang jika anda berencanan menggunakan hosting tersebut untuk multi domain. Namun jika tidak biarkan saja.
Admin Account
- Admin Username: Isi dengan username yang nantinya akan anda gunakan untuk masuk kw situs anda.
- Admin Password: Isi dengan password yang nantinya akan anda gunakan untuk masuk kw situs anda. Gunakan generator password untuk menciptakan pasword yang rumit dengan menekan ikon kunci di sebelah kanan. Namun ingat, username dan password harus anda simpan.
- Admin Email: Isis dengan email yang anda miliki.
Choose Language: silahkan pilih Bahasa Indonesia jika situs menggunakan bahasa Indonesia.
Select Plugin(s)
- Limit Login Attempts: Centang jika anda ingin memberikan Limit Login Attempts yang berfungsi untuk membatasi login user wordpress, agar website anda lebih aman.
- Classic Editor: centang jika anda masih ingin menggunakan editor klasik bukan gutenberg.
- Select plugins/themes sets: kami menyarankan centang untuk Install LiteSpeed Cache agar website anda lebih ngebut.
Advanced Options
Klik tanda “+” untuk melakukan pengaturan konfigurasi database wordpress.
- Database Name: isikan nama database.
- Table Prefix: isikan tabel prefix
- Auto Upgrade: pilih jenis auto upgrade yang anda inginkan
- Auto Upgrade WordPress Plugins: centang jika ingin upgrade plugin otomatis.
- Auto Upgrade WordPress Themes: centang jika ingin upgrade theme otomatis.
- Backup Location: Biarkan default.
Apabila telah selesai, maka klik Install dan tunggu sampai selesai.
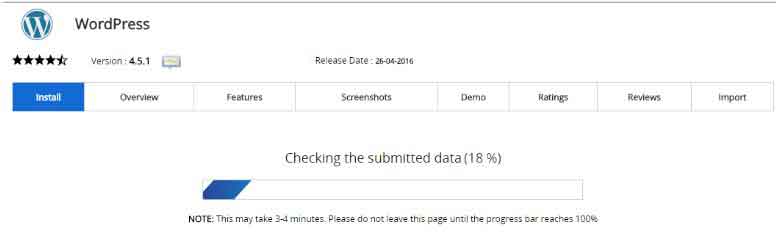
5. Instalasi WordPress Telah Selesai
Setelah proses instalasi wordpress selesai, selanjutnya akan muncul informasi domain yang anda gunakan tadi. Untuk masuk website maka klik URL yang terdapat dalam informasi tersebut. Setelah itu anda tinggal Login ke akun wordpress anda.
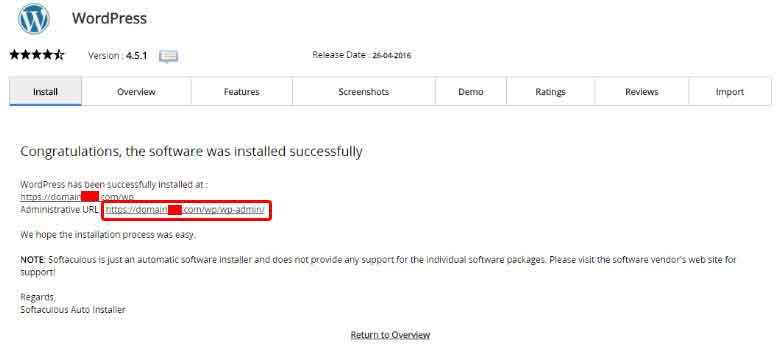
Selamat! Anda telah membuat situs WordPress pertama Anda.
Klik tautan url situs Anda untuk menuju ke halaman login WordPress. URL login Anda akan terlihat seperti ini:
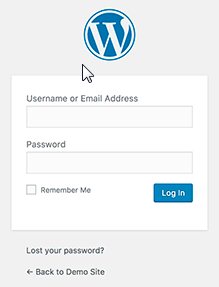
Anda dapat masuk ke situs WordPress Anda menggunakan nama pengguna dan kata sandi admin yang telah Anda buat ketika menginstal wordpress tadi.
Sekarang saatnya kita mendesain situs web Anda dengan memilih berbagai theme yang disediakan wordpress.
Langkah 3. Pilih Theme WordPress
Berbeda dengan blogger, tampilan visual situs WordPress Anda dikontrol oleh theme atau tema WordPress. Tema WordPress adalah template yang dirancang secara profesional yang dapat Anda instal di situs web untuk mengubah tampilannya menjadi profesional.
Secara default, setiap situs WordPress hadir dengan tema dasar, ini akan secara otomatis terinstal ketika anda menginstal wordpress.
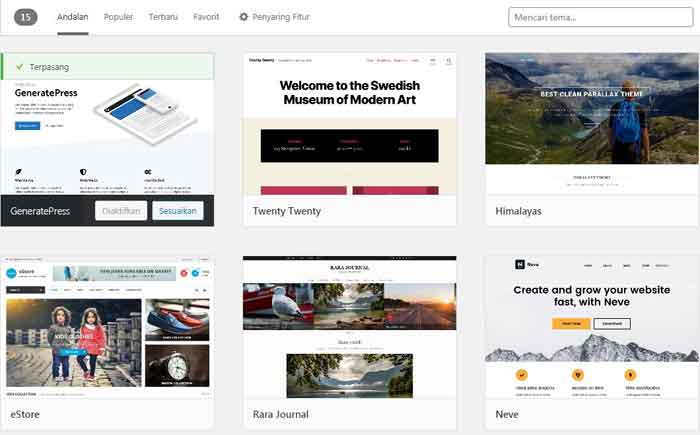
Theme wordpress gratis tersedia di menu Tema, anda bisa menelusuri berbagai jenis theme menarik dengan mengklik menu Tambah Baru, kemudian Penyaring Fitur pada bagian subyek. Di sana tersedia Blog, Toko Online, Edukasi, Hiburan, Makanan & Minuman, Liburan, Berita, Fotografi, dan Portfolio. Atau anda bisa memfilternya pada sub menu Fitur dan Tata letak.
Setelah mendapatkan yang dicari klik Instal theme hingga selesai untuk kemudian lakukan pengaturan melalui menu Tampilan » Sesuaikan.
Namun, jika anda masih kurang puas silahkan beli theme premium dengan harga yang bervariasi menurut dana yang disediakan, tentunya dengan segala kelebihan dan kekurangannya.
Langkah 4. Tambahkan Konten ke Situs Anda
WordPress hadir dengan dua tipe konten default, yaitu Pos dan Laman. Pos adalah bagian dari blog yang muncul dalam urutan kronologis terbalik. Sedangkan Laman dimaksudkan sebagai konten jenis statis seperti halaman tentang, halaman kontak, kebijakan privasi, dll.
Secara default, WordPress menampilkan posting blog di halaman depan situs web Anda. Anda dapat mengubahnya, dan membuat WordPress menampilkan halaman apa pun sebagai halaman depan situs web Anda melalui menu Pengaturan » Membaca. Nanti juga akan kami bahas dalam tutorial ini.
Anda dapat membuat halaman terpisah untuk blog atau bagian berita, bahkan Anda bisa membuat website tanpa bagian blog sama sekali. Oleh karena itu, mari kita coba menambahkan beberapa konten ke situs web Anda.
Baca juga: Riset kata kunci google untuk SEO
Menambahkan Laman Baru
Anda akan mulai dengan menambahkan beberapa halaman ke situs WordPress. Jangan khawatir jika tidak memiliki cukup konten untuk halaman-halaman ini saat ini Anda bisa mengedit dan memperbaruinya kapan saja.
Sekarang buka menu Halaman » Tambahkan Laman baru di area admin WordPress.
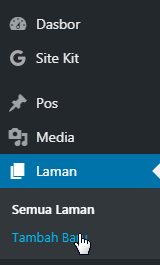
Ini akan membawa Anda ke layar editor halaman, yang terlihat seperti ini:
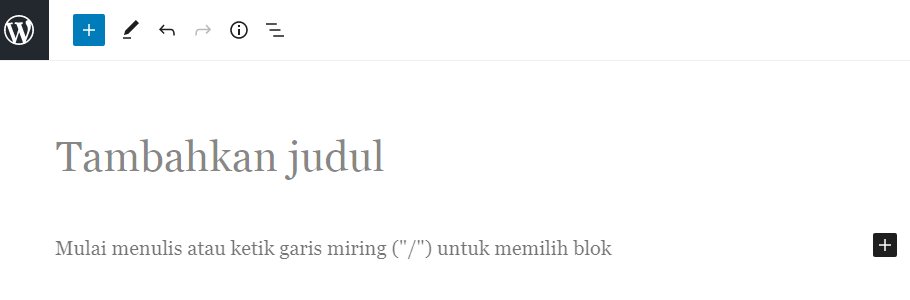
Pertama, Anda perlu memberikan judul untuk halaman, misalnya ‘Beranda‘.
Kemudian di bawahnya “Mulai menulis atau … ” Tambahkan konten di editor teks. Anda dapat menambahkan teks, tautan, gambar, video embed, audio, dll. Setelah dirasa cukup klik Terbitkan di pojok kanan atas.
Jika ingin menambahkan Laman lain seperti About, Kontak dan lainnya anda tinggal mengulangi langkahnya.
Menambahkan Posting Baru
Buka Posts » Add New di area admin WordPress Anda.
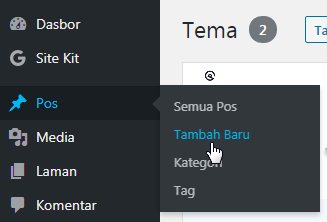
Kemudian akan terbuka lembar kerja baru yang secara visual tidak jauh berbeda dengan ketika anda membuat laman. Perbedaannya hanya terletak pada menu di bagian kanan untuk mengatur posting seperti Kategori, Tag, Gambar unggulan dan lain-lain.
Setelah selesai membuat posting baru anda sekarang tinggal menerbitkan. Namun, jika anda belum mau menerbitkan bisa disimpan menjadi Draf atau Konsep. Untuk melihat tampilannya bisa menggunakan Pratinjau di kanan atas dekat tombol Terbitkan.
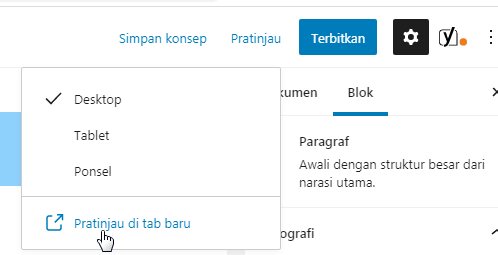
Langkah 5. Menyesuaikan Situs
Sekarang setelah Anda membuat beberapa konten di situs web, dengan menggunakan menu Tampilan » Sesuaikan anda dapat mengatur dan meletakkan semuanya agar website anda terlihat rapi dan menarik.
Menu Sesuaikan setiap template berbeda-beda, jadi pahamilah setiap theme yang anda gunakan.
Menyiapkan Halaman Depan Statis
Anda perlu mengunjungi halaman Pengaturan » Membaca di area admin WordPress Anda. Di bawah opsi ‘Tampilan beranda anda’ klik pada halaman depan statis dan kemudian pilih ‘Halaman Statis‘ yang Anda buat sebelumnya.
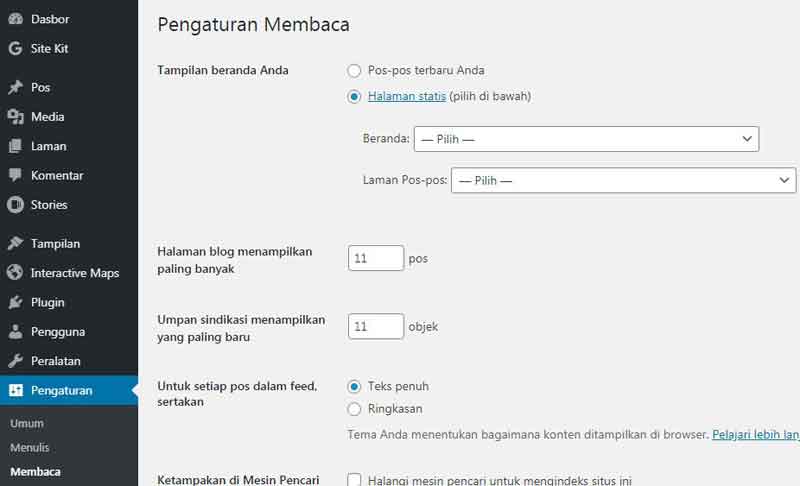
Jangan lupa untuk mengklik tombol ‘Simpan Perubahan‘ untuk membuat perubahan pada website Anda.
WordPress sekarang akan menggunakan halaman berjudul ‘Home‘ sebagai halaman depan situs Anda dan halaman ‘Blog‘ untuk menampilkan posting blog Anda.
Ubah Judul Situs dan Tagline
Selama instalasi, Anda bisa memilih judul situs Anda. WordPress secara otomatis menambahkan baris tag ke judul situs Anda.
Anda dapat mengubah judul dan tagline situs Anda setiap saat dengan mengunjungi halaman Pengaturan » Umum.
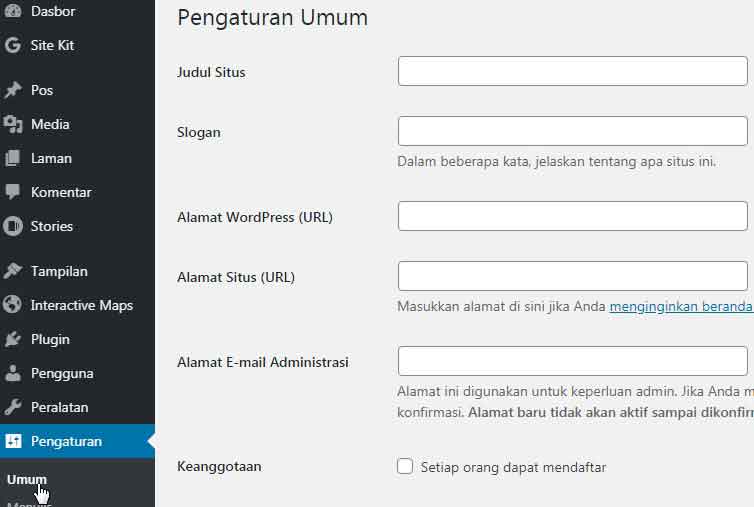
Judul situs Anda akan menjadi nama situs web Anda. Baris tag biasanya berupa satu baris deskripsi pendek yang menggambarkan situs, atau Anda juga dapat mengosongkan kolom tag line jika mau. Jangan lupa untuk mengklik tombol simpan perubahan untuk menyimpan pengaturan.
Siapkan Pengaturan Komentar
WordPress hadir dengan sistem komentar built-in yang memungkinkan pengguna meninggalkan komentar pada posting Anda. Ini bagus untuk keterlibatan pengguna, tetapi juga bisa menjadi target pengirim spam, jika tak yakin lebih baik di nonaktifkan.
Atau jika anda ingin mengaktifkannya Anda harus mengaktifkan moderasi komentar, untuk menahan setiap komentar yang dimungkinkan spam.
Kunjungi Pengaturan » Diskusi dan gulir ke bawah ke bagian ‘Sebelum komentar muncul’. Centang kotak di samping opsi ‘Komentar harus disetujui secara manual’.
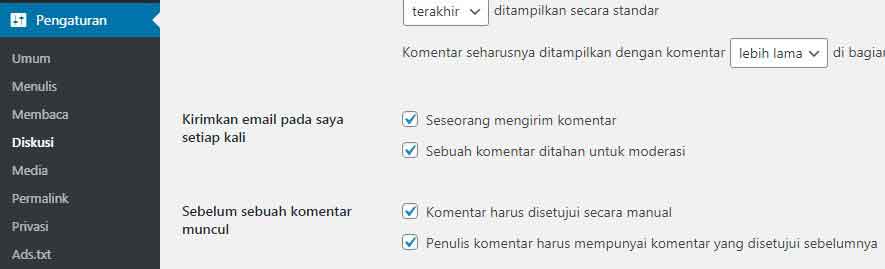
Jangan lupa untuk mengklik tombol simpan perubahan untuk menyimpan pengaturan.
Membuat Menu Navigasi
Menu navigasi adalah elemen penting dalam sebuah website, karena ini akan memudahkan pengguna menjelajahi halaman yang dicari. WordPress hadir dengan sistem menu navigasi yang kuat, dan tema WordPress menggunakan sistem ini untuk menampilkan menu.
Untuk membuat menu sebuah website di wordpress Tampilan » Menu » membuat menu baru.
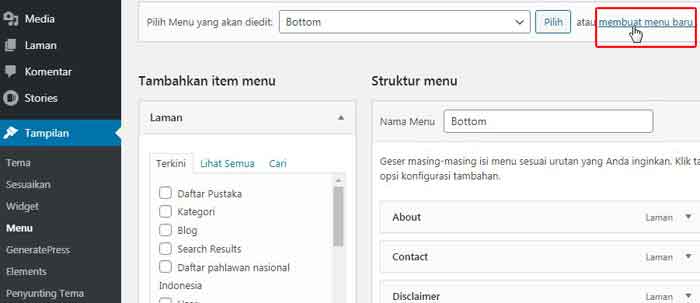
- Struktur menu: Ketikkan nama menu, ini hanya untuk mempermudah anda membedakan jika nanti anda membuat beberapa menu, misalnya menu untuk header dan footer.
- Pengaturan Menu: pilih Lokasi penayangan yang meliputi Menu Utama (Saat ini diletakkan di: Header Menu) Secondary Menu Off Canvas Menu (Saat ini diletakkan di: Header Menu). Pilih salah satu, dua, atau ketiganya sesuai keinginan dengan mencentangnya. Ingat, menu setiap theme bisa berbeda.
Tambahkan item menu
Untuk menambahkan item menu, ada beberapa pilihan yang meliputi: Laman, Pos, Taut tersesuai, Kategori, dan Format.
Biasanya kalau saya membuat dua menu, satu menu utama yang biasa diletakkan di header berisi mengenai artikel dengan memilih beberapa atau semua kategori, dan satunya menu page biasa diletakkan di footer berisi Laman seperti kontak, about, disclaimer dan beberapa menu penting lainnya.
Sebagai contoh, gambar di bawah ini saya membuat menu untuk page yang akan saya letakkan di footer (bawah) website, saya mengambilnya dari item menu Laman dengan mengklik dropdown dan mencentang yang akan digunakan dalam menu.
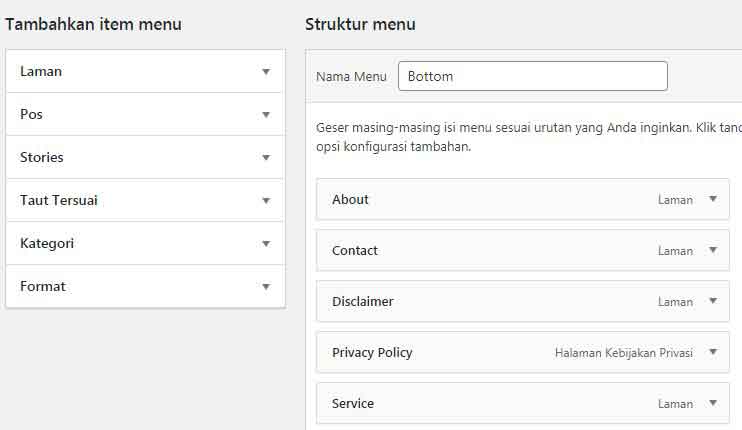
Anda bisa menggeser ke bawah atau ke atas menu yang sudah jadi hanya dengan drag dan dop, tekan tahan dan pindahkan. Mudah bukan? Tentunya jauh lebih mudah dari pada di blogspot.
Langkah 6. Menginstal Plugin
Mengapa wordpress banyak disukai? Plugin adalah salah satunya. Plugin akan mempermudah menyelesaikan pekerjaan dengan cepat dan praktis. Plugin WordPress mirip dengan aplikasi yang memungkinkan Anda menambahkan berbagai fitur penting ke situs WordPress Anda, seperti formulir kontak, galeri foto, dll.
Saat ini ada lebih dari 49.000 plugin gratis yang tersedia untuk WordPress. Ada juga plugin berbayar yang dijual oleh situs web dan pengembang pihak ketiga.
Dengan banyaknya plugin ini, bagi yang baru terjun di wordpress kebanyakan akan tergiur dengan menginstal setiap plugin yang menurutnya bagus. Saya tidak merekomendasikan ini, karena setiap plugin yang diinstal akan menciptakan folder di hosting dan membuat file database.
Bayangkan jika anda menginstal 10 plugin, maka space hosting dan database anda akan sedikit demi sedikit mendekati penuh yang nantinya akan mengakibatkan lemotnya website anda jika diakses pengunjung. Padahal, pengunjung pasti akan segera meninggalkan situs anda jika untuk membukanya saja membutuhkan waktu lama.
Memang benar anda bisa saja setiap saat instal kalau nggak suka tinggal unistal. Jika anda sudah berpengalaman monggo, anda tahu bagaimana membersihkan sisa-sisa plugin di hosting maupun di database wordpress.
Namun, jika anda masih pemula saya sarankan jangan lakukan itu. Anda akan banyak menemui kesulitan yang membuang-buang waktu. Belum lagi jika anda salah, maka semua akan berabe yang berujung website anda tidak bisa diakses.
Plugin penting untuk diinstal
Bagaimana Anda tahu plugin mana yang akan diinstal? Saya akan memberikan gambaran plugin mana yang penting dan untuk kemudian anda instal. Namun, ada baiknya anda juga mencari referensi lain sebagai pertimbangan.
Berikut adalah daftar plugin gratis namun penting untuk diinstal:
Berdasarkan Fitur
- WPForms Lite: Plugin yang digunakan untuk menambahkan formulir kontak ke situs WordPress Anda.
- Envira Gallery Lite: Plugin yang dapat digunakan untuk galeri gambar yang menambah keindahan situs WordPress Anda.
- Site Kite by Google: Plugin buatan google ini untuk menghubungkan situs web Anda dengan Search Console, AdSense, Analytics, PageSpeed Insights, optimize, dan Tag manager yang akan memberitahu apa saja keyword yang mendatangkan trafik ke website anda.
- SeedProd atau Elementor: Buat desain & tata letak khusus dengan seret & lepas pembuat halaman arahan oleh SeedProd.
Pengoptimalan Situs Web
- Yoast atau All in One SEO Pack: Plugin untuk meningkatkan SEO WordPress untuk mendapatkan lebih banyak lalu lintas dari Google
- WP Super Cache: Plugin untuk meningkatkan kecepatan situs web dengan menyajikan halaman cache.
- PushEngage: Membantu meningkatkan lalu lintas situs web dengan memungkinkan terhubung dengan pengunjung setelah mereka meninggalkan situs web anda. Pemberitahuan push adalah 5 sumber lalu lintas teratas untuk dari sebagian besar situs besar.
Keamanan
- Updraft Plus: Buat cadangan terjadwal otomatis dari situs web Anda
- Sucuri: Audit keamanan situs web dan pemindai malware
Plugin di atas hanya sebagai rambu-rambu, anda bisa bisa mencari plugin yang fungsinya serupa dengan mencari berbagai referensi.
Langkah 7. Menguasai WordPress
Meskipun wordpress terlihat mudah dengan berbagai fiturnya, namun sebenarnya rumit. Banyak yang hal yang harus anda kuasai agar mahir di wordpress. Baik itu plugin, theme, seo, hosting dan sebagainya.
Namun anda tidak perlu cemas, ini adalah awal Blogging Tutorial dari posting saya mengenai cara membuat website dengan WordPress. Selanjutnya saya akan membahas lebih rinci dari setiap elemen penting di wordpress pada tutorial mandiri.
Jika anda tak mau menunggu, ada ribuan tutorial membahas wordpress, anda tinggal mengetikkan keyword di google pasti menemukannya. Hanya saja pesan saya, carilah tutorial yang jelas dan spesifik agar anda tidak gamang dan benar-benar paham.
Instal wordpress di localhost
Bagi yang ingin belajar wordpress tetapi belum ingin membeli hosting karena khawatir ditengah jalan bingung, anda bisa menginstal wordpress di localhost terlebih dahulu untuk kemudian jika sudah siap bisa di ekspor ketika sudah memiliki hosting berbayar. Berikut tutorial videonya:
Pertanyaan yang Sering Diajukan (FAQ)
Apakah WordPress satu-satunya cara untuk membuat situs web?
Tidak, ada banyak pembuat situs web lain di luar sana seperti blogsot. Namun saya percaya bahwa WordPress adalah platform terbaik dan termudah untuk membangun situs web.
Bagaimana cara menghasilkan uang dari situs web saya?
Ada banyak cara untuk menghasilkan uang dari blog atau situs web. Salah satunya pernah saya bahas di: Cara mendapatkan uang dari blog untuk setiap kunjungan dengan iklan CPM.
Namun ini bukanlah cara cepat kaya, banyak hal yang harus anda pelajari hingga anda tidurpun website anda akan tetap menghasilkan uang dari internet.
Bagaimana cara memulai situs web tempat saya dapat menjual produk?
Anda dapat dengan mudah menambahkan toko online ke situs WordPress Anda. Ada banyak plugin eCommerce terbaik untuk menciptakan toko online dengan WordPress. Nantinya saya akan saya coba memberikan tutorial langkah demi langkah cara memulai toko online .
Apakah saya perlu mengetahui HTML/CSS untuk membuat dan menyesuaikan situs web saya?
Inilah yang terkadang menjadi mitos yang menakutkan. Tidak, Anda tidak harus paham HTML/CSS untuk membangun situs web dengan WordPress. Dengan plugin anda dapat membuat halaman seret & lepas WordPress untuk menyesuaikan situs web Anda dengan mudah.
Namun, jika anda ingin tahu lebih banyak silahkan belajar.
Bagaimana saya bisa memulai situs web secara gratis?
Beberapa pembuat situs web mungkin menawarkan opsi gratis, tetapi saya tidak menyarankan untuk menggunakannya. Karena tentu saja gratis itu banyak menimbulkan berbagai pertanyaan, mengapa gratis? Iklan, ya iklan. Seringkali mereka memasukkan merek dan iklan mereka di situs web Anda yang tidak terlihat profesional.
Lebih baik membeli nama domain dan hosting sendiri, sehingga Anda memiliki kepemilikan penuh atas situs web.
Namun, bukan berarti tidak boleh. Google menyediakan blogger.com untuk anda gunakan membuat blog yang nantinya juga bisa anda gunakan untuk menghasilkan uang, tentunya dengan konten berkualitas.
Bisakah saya memulai situs web seperti eBay?
Ya, Anda dapat dengan mudah membuat situs web seperti eBay menggunakan plugin lelang untuk WordPress.
Bisakah saya mendapatkan domain gratis untuk situs web saya?
Ya, beberapa perusahaan web hosting menawarkan domain gratis jika Anda memilih membeli hosting untuk membuat situs web dengan mereka. Niagahoster adalah salah satu penyedia hosting WordPress yang bagus dengan server di Singapura.
Bisakah saya membuat situs web seperti Facebook?
Ya, dengan mudah Anda menciptakan website jejaring sosial menggunakan WordPress.
Dapatkah saya memulai situs web dengan papan/forum diskusi?
Sangat bisa. Anda dapat menggunakan salah satu plugin forum di WordPress untuk membangun situs web dengan fitur diskusi.
Jika anda ingin membaca panduan cara membuat website dengan wordpress ini secara offline silahkan download dalam format PDF.
Demikian yang dapat kami sampaikan mengenai Blogging Tutorial: Panduan 7 langkah cara membuat website dengan WordPress. Karena artikelnya yang panjang, ada kemungkinan terdapat salah tulis yang menyebabkan anda kurang paham. Kami mohon maaf, semoga kami segera tahu dan dapat membenahinya.
Silahkan hubungi saya di forum Contact jika membutuhkan bantuan untuk membuat website dengan wordpress.